Cara Mentransfer Pesan Teks dari iPhone ke Komputer
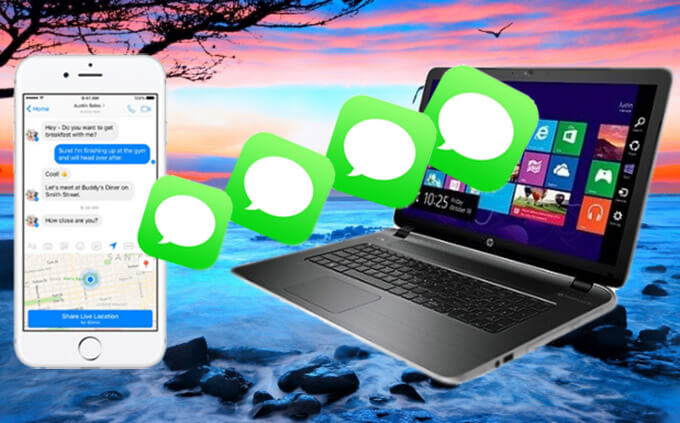
Pesan teks di iPhone Anda mungkin berisi informasi penting yang tidak dapat Anda hilangkan. Oleh karena itu, Anda mungkin ingin mentransfer pesan teks dari iPhone ke komputer untuk cadangan yang aman. Atau ada kasus di mana Anda perlu mencetak pesan Anda dan akan lebih mudah untuk melakukannya jika disimpan ke komputer Anda. Tentu saja, Anda dapat membuat cadangan penuh data iPhone Anda menggunakan iTunes. Namun, tidak ada cara langsung untuk mengakses dan melihat pesan di cadangan iTunes.
Pada artikel ini, kami telah menguraikan 4 cara praktis untuk mentransfer pesan teks dari iPhone ke komputer dengan atau tanpa iTunes. Kami telah mencoba memberikan sebanyak mungkin informasi rinci tentang setiap metode untuk memudahkan Anda menerapkan solusi. Baca terus untuk mendapatkan detailnya.
Cara 1: Mentransfer Pesan Teks dari iPhone ke Komputer Secara Langsung
Salah satu alat terbaik yang dapat Anda gunakan untuk mentransfer pesan teks secara langsung dari iPhone ke komputer adalah Transfer iPhone. Ini sangat berguna ketika Anda perlu mencadangkan data iPhone ke komputer Anda dan kemudian memulihkan data cadangan ke perangkat Anda. Alat ini hadir dengan banyak fitur yang menjadikannya solusi paling ideal untuk mentransfer pesan teks dari iPhone ke komputer.
- Anda dapat mentransfer dan menyimpan semua pesan teks, iMessage, dan lampiran dari iPhone ke PC/Mac dengan satu klik.
- Pesan teks iPhone Anda akan diekspor ke komputer Anda dalam format yang dapat dibaca, seperti TXT, CSV, HTML, PDF, dll.
- Selain pesan teks, Anda juga dapat mentransfer data lain seperti kontak, catatan, foto, video, WhatsApp, Kik, Viber, memo suara, pesan suara, dll.
- Anda dapat melihat pratinjau semua konten di cadangan iPhone dan secara selektif memulihkan apa pun yang Anda inginkan ke perangkat iOS apa pun.
- Alat ini melindungi data di iPhone Anda dan tidak ada data yang hilang selama proses pencadangan dan pemulihan.
Unduh dan instal iPhone Transfer di komputer Anda, lalu ikuti langkah-langkah sederhana ini untuk mentransfer pesan teks dari iPhone ke komputer Anda tanpa menggunakan iTunes:
Langkah 1: Luncurkan alat iPhone Message Backup di komputer Anda dan kemudian pilih "Phone Backup" dari opsi yang disajikan di jendela utama.

Langkah 2: Sekarang hubungkan iPhone Anda ke komputer menggunakan kabel petir. Program ini akan secara otomatis mendeteksi perangkat, kemudian pilih "Pencadangan & Pemulihan Data Perangkat" dan klik "Cadangan" untuk melanjutkan.

Langkah 3: Anda akan melihat daftar semua jenis data yang dapat dicadangkan menggunakan program ini. Pilih "Pesan & Lampiran" untuk hanya mencadangkan pesan teks ke komputer. Anda juga dapat mengubah lokasi pencadangan dengan mengeklik folder di sebelah "Jalur Pencadangan", lalu mengeklik "Pencadangan" lagi untuk memulai proses.
Langkah 4: Proses pencadangan akan segera dimulai. Tetap sambungkan perangkat ke komputer hingga prosesnya selesai. Anda kemudian akan dapat melihat pesan di komputer Anda di jalur pencadangan yang dipilih.

Cara 2: Transfer Pesan Teks dari iPhone ke Mac dengan iMessage Sync
Jika Anda menggunakan komputer Mac, Anda dapat dengan mudah mengekspor pesan teks dari iPhone ke Mac dengan menyinkronkan dengan aplikasi iMessage. Berikut cara melakukannya:
- Langkah 1: Temukan ikon iMessage di Mac Anda, lalu buka.
- Langkah 2: Masuk ke iMessage menggunakan ID Apple dan kata sandi yang sama dengan yang Anda gunakan di iPhone.
- Langkah 3: iMessage Anda akan disinkronkan ke Mac Anda secara otomatis setelah Anda masuk.
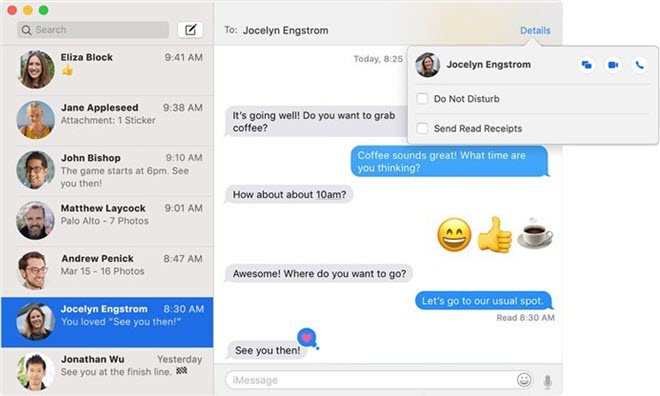
Cara 3: Mentransfer Pesan Teks dari iPhone ke Komputer menggunakan iTunes
Anda juga dapat membuat cadangan lengkap iPhone Anda melalui iTunes. Cadangan ini akan berisi semua pesan teks di perangkat Anda. Berikut cara mencadangkan iPhone Anda melalui iTunes:
- Langkah 1: Hubungkan iPhone Anda ke komputer dan kemudian buka iTunes. Jika Anda menjalankan macOS Catalina 10.15, luncurkan Finder.
- Langkah 2: Setelah iTunes atau Finder mendeteksi perangkat, klik ikon perangkat dan kemudian klik "Back Up Now" untuk memulai proses pencadangan.
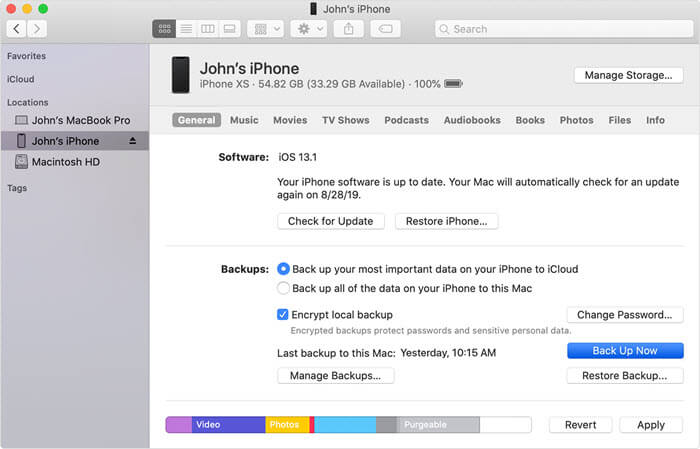
Anda dapat menemukan file cadangan iTunes Anda di lokasi berikut untuk Windows dan Mac:
- Untuk Windows: Users (nama pengguna) AppDataRoamingApple ComputerMobileSyncBackup
- Untuk Mac: ~ / Library / Application Support / MobileSync / Backup /
Cara 4: Ekspor Pesan Teks dari iPhone Backup ke Komputer
Nah, cukup mudah untuk mentransfer dan membuat cadangan pesan teks dari iPhone ke komputer melalui iTunes. Namun, seperti yang telah kami sebutkan di atas, Anda tidak akan dapat mengakses atau melihat pesan sebenarnya dalam cadangan kecuali Anda memiliki ekstraktor cadangan iTunes. Di sini kami merekomendasikan Anda Pemulihan Data iPhone. Ini adalah alat ekstraktor cadangan iPhone profesional untuk mengakses file cadangan iTunes dan melihat percakapan pesan yang tepat. Cukup unduh alat ini dan cobalah.
Langkah 1: Instal dan jalankan program ekstraktor cadangan iTunes di komputer Anda.

Langkah 2: Pilih “Pulihkan dari File Cadangan iTunes” dan program akan menampilkan semua file cadangan iTunes di komputer ini. Pilih salah satu dengan pesan yang ingin Anda lihat dan kemudian klik "Next".

Langkah 3: Setelah memindai, semua data termasuk pesan pada file cadangan itu akan ditampilkan menurut kategori. Klik pada pesan untuk mempratinjaunya dan klik ikon "Pulihkan ke Komputer" di bagian bawah layar untuk mengekstrak pesan dan menyimpannya ke komputer Anda.

Kesimpulan
Semua solusi di atas dapat membantu saat Anda perlu mentransfer pesan teks dari iPhone ke komputer, termasuk iPhone 14 Pro Max, iPhone 14 Pro, dan iPhone 14. Pilih solusi yang paling sesuai dengan kebutuhan Anda dan ikuti petunjuk yang diberikan untuk mengimplementasikan tugas.
Bagikan dengan kami jika Anda mengetahui cara lain untuk mentransfer dan mencadangkan pesan iPhone dengan mudah. Jika ada masalah yang Anda temui selama proses transfer, beri tahu kami di bagian komentar di bawah dan kami akan dengan senang hati membantu.
Seberapa bermanfaatkah postingan ini?
Klik bintang untuk memberikan rating!
Rating rata-rata / 5. Jumlah suara:




