Cara Mengembalikan iPad tanpa iTunes
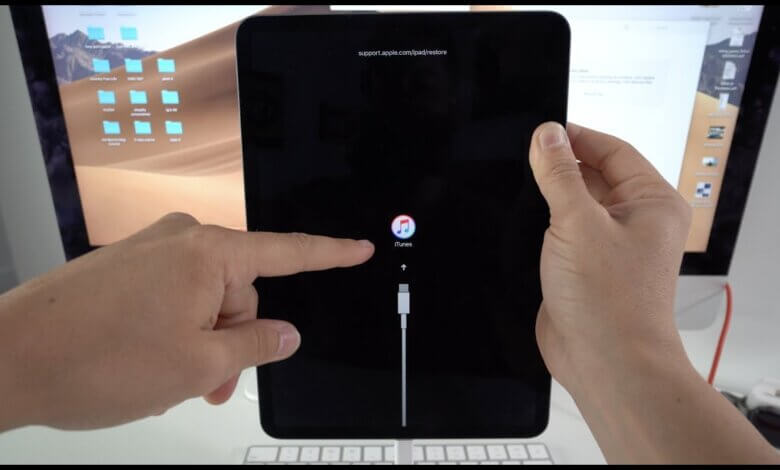
Sebagai gadget yang sangat diperlukan untuk kehidupan dan pekerjaan kita sehari-hari, semakin banyak orang yang menyimpan dan menyimpan data penting mereka di iPad. Namun, ada banyak penyebab hilangnya data iPad: penghapusan yang ceroboh, serangan virus, kerusakan eksternal, jailbreak yang buruk, pembaruan perangkat lunak, dan lainnya.
Saat menghadapi masalah ini, orang cenderung mengembalikan iPad atau iPad Pro/Mini/Air ke pengaturan pabrik dan memulihkan cadangan iTunes untuk memperbaiki masalah dan mendapatkan kembali data. Namun, banyak tangan baru iPad berpikir terlalu rumit untuk memulihkan iPad dari iTunes dan mudah kehilangan data setelah memulihkan. Oleh karena itu, di sini saya memperkenalkan cara sederhana dan aman untuk memulihkan iPad tanpa iTunes – Pemulihan Data iPhone.
Dibandingkan dengan memulihkan cadangan dengan iTunes, alat ini memiliki banyak keuntungan:
- Mendukung pemulihan data cadangan iPad secara selektif, sehingga Anda tidak perlu memulihkan seluruh cadangan;
- Jangan menimpa data iPad Anda saat ini karena menyimpan file yang dipulihkan sebagai file yang dapat dibaca di komputer;
- Lebih banyak data tersedia, juga mendukung pemulihan data iPad dari perangkat itu sendiri dan cadangan iCloud;
- Mudah digunakan dan melihat pratinjau data sebelum memulihkan.
- Temukan lebih banyak setelah Anda mengklik tombol berikut dan mengunduh iPhone Data Recovery di komputer Anda.
Cara Mengembalikan Data iPad Tanpa iTunes Backup
Tip: Harap dicatat bahwa Anda harus menggunakan iPad sesedikit mungkin setelah kehilangan data. Jika tidak, data di iPad akan ditimpa dan Anda akan kehilangan kesempatan untuk mendapatkannya kembali selamanya.
Langkah 1: Hubungkan iPad ke komputer Anda
Luncurkan program di komputer dan pasang iPad ke PC atau Mac. “Pulihkan dari Perangkat iOS” dipilih secara default.

Langkah 2: Pindai data di iPad
Klik "Mulai Pindai" ketika iPad terdeteksi oleh program.

Langkah 3: Pratinjau data iPad
Beberapa detik kemudian, Anda dapat melihat semua konten yang tersedia di iPad terdaftar di antarmuka secara teratur. Anda dapat mempratinjau semuanya satu per satu, tetapi Anda disarankan untuk memilih "Hanya tampilkan item yang dihapus" untuk menyaring hasil dan menghemat tenaga dan waktu.

Langkah 4: Pulihkan iPad tanpa iTunes
Pilih apa yang ingin Anda pulihkan saat melihat pratinjau dan klik tombol "Pulihkan" pada akhirnya. File Anda akan disimpan sebagai file yang dapat dilihat di komputer.
Pemulihan Data iPhone juga memungkinkan Anda memulihkan iPad dari cadangan iCloud. Jika Anda membutuhkan, lihat cara memulihkan iPad Anda dari cadangan iCloud.
Seberapa bermanfaatkah postingan ini?
Klik bintang untuk memberikan rating!
Rating rata-rata / 5. Jumlah suara:



