Pemulihan File Mac: Cara Memulihkan File yang Dihapus di Mac

Sangat mudah untuk menghapus file di Mac, tetapi memulihkan file yang dihapus dari Mac, terutama memulihkan file yang dihapus secara permanen setelah mengosongkan Sampah, sulit – meskipun bukan tidak mungkin. Artikel ini akan menunjukkan 4 cara untuk memulihkan file yang baru saja dihapus atau dihapus secara permanen di MacBook, iMac, Mac Mini dengan atau tanpa perangkat lunak. Kamu bisa:
- Pulihkan file yang dihapus dari Sampah kosong;
- Ambil file yang dihapus dengan Command-Shift-Delete atau Command-Shift-Option-Delete;
- Pulihkan file atau folder yang dihapus yang dihapus melalui opsi "Hapus Segera" dari menu File di Finder.
Baca terus untuk mengetahui lebih lanjut.
Cara Memulihkan File dari Sampah di Mac
Komputer Macintosh memiliki Sampah untuk menyimpan file yang dihapus. Jika kamu baru saja menghapus file di Mac, Anda harus terlebih dahulu mencari Sampah untuk file yang dihapus.
Langkah 1: Di Mac, buka Trash dari Dok.
Langkah 2: Kemudian lihat file yang dihapus berdasarkan ukuran, jenis, tanggal ditambahkan, dll. Atau ketik kata kunci di bilah pencarian untuk menemukan file yang dihapus yang Anda butuhkan.
Langkah 3: Pilih dan seret file yang dihapus ke tempat mana pun yang Anda suka. File akan dikembalikan ke Mac Anda.
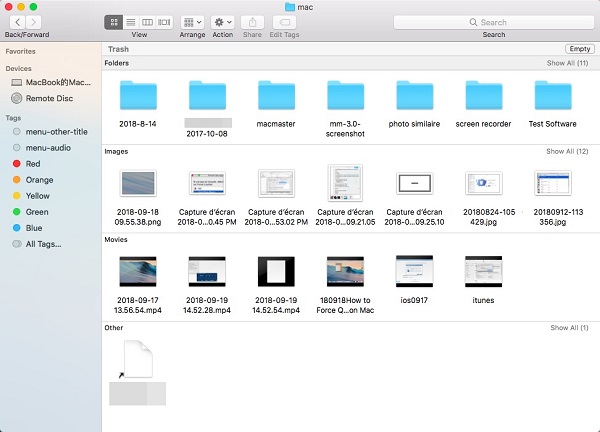
Cara Memulihkan Sampah Kosong di Mac
Jika Anda telah mengosongkan Sampah atau melewati Sampah dan menghapus file secara permanen melalui pintasan keyboard (Shift-Command-Delete atau Command-Shift-Option-Delete), Anda tidak dapat menemukan file yang dihapus di Sampah atau membatalkan Sampah kosong dengan mudah.
Untuk membatalkan penghapusan file di Mac, Anda harus mengunduh Pemulihan data, yang dapat memulihkan file yang dihapus dari komputer Mac, hard drive eksternal, kartu SD, drive USB di Mac. Dihapus foto-foto, video, dokumen (word, excel, pdf, ppt, dan lainnya), audio, email, riwayat browsing dapat dipulihkan dengan perangkat lunak pemulihan file Mac ini.
Berfungsi dengan iMac, MacBook, Mac Mini yang dijalankan dari macOS Ventura, Monterey, Big Sur, Catalina, Mojave 10.14, macOS High Sierra 10.13, macOS Sierra 10.12, Mac OS X El Capitan 10.11/ Yosemite 10.10/Mavericks 10.9/ Mountain Lion 10.8/ Lion 10.7, mendukung pemulihan file untuk sistem file NTFS, HFS+, FAT, dll.
Unduh Mac Data Recovery (percobaan gratis).
Tip: Jika Anda terus menggunakan Mac setelah file dihapus, ada kemungkinan file yang dihapus ditutupi oleh file baru dan tidak dapat dipulihkan oleh Pemulihan Data. Jadi untuk meningkatkan peluang Anda memulihkan file yang dihapus di Mac, jangan jalankan aplikasi lain kecuali untuk aplikasi pemulihan data.
Langkah 1: Jalankan Pemulihan Data Mac.
Note: Jika Anda perlu memulihkan file yang dihapus dari komputer Mac dan melihat pesan seperti “Disk mulai dilindungi oleh 'Perlindungan Integritas Sistem di Mac Anda. Harap nonaktifkan untuk pemulihan data sepenuhnya,” Anda harus menonaktifkan Perlindungan Integritas Sistem di Mac Anda sebelum menggunakan perangkat lunak. Karena data yang dihapus disimpan dalam file sistem yang dilindungi oleh Perlindungan Integritas Sistem, Pemulihan Data Mac tidak dapat menemukan file yang dihapus saat Perlindungan Integritas Sistem aktif.
Langkah 2: Centang foto, video, dokumen, atau jenis file lain yang ingin Anda ambil dari Mac. Kemudian pilih drive yang dulunya berisi file yang dihapus.

Tip: Jika Anda perlu memulihkan file yang dihapus dari kartu SD, drive USB, dll. di Mac, sambungkan perangkat penyimpanan ke Mac dan pilih di Drive yang Dapat Dilepas.
Langkah 3: Klik Pindai aplikasi untuk menemukan file yang dihapus di Mac Anda. Aplikasi ini menyediakan dua mode pemulihan file: Pemindaian Cepat dan Pemindaian Dalam. Quick scan dapat memulihkan file yang dihapus baru-baru ini saat Memindai dengan seksama dapat mengetahui semua file yang dihapus di Mac. Jadi Deep Scan akan memakan waktu yang cukup lama, dari beberapa jam bahkan sampai satu hari, tergantung ukuran penyimpanan harddisk anda.

Langkah 4: Selama pemindaian, Anda dapat melihat file yang ditemukan berdasarkan jenis atau jalur. Setelah Anda melihat file yang dihapus yang Anda butuhkan, jeda Deep Scan, pilih file dan klik Pulihkan untuk mengembalikannya ke Mac Anda.

Cara Memulihkan File yang Dihapus di Mac tanpa Perangkat Lunak
Anda juga dapat memulihkan file yang dihapus di Mac tanpa perangkat lunak, hanya jika Anda telah mencadangkan file yang dihapus ke hard drive eksternal dengan Mesin waktu. Untuk memulihkan file yang dihapus dari Time Machine, ikuti langkah-langkah di bawah ini.
Langkah 1: Luncurkan Time Machine di Mac Anda. Anda dapat mengaksesnya melalui system Preferences > Mesin waktu atau menggunakan Pencarian Spotlight.
Langkah 2: Temukan file yang dihapus dari cadangan yang dibuat sebelum file dihapus.
Langkah 3: Pilih file dan klik Pulihkan.

Metode Time Machine hanya berfungsi jika Anda telah menyiapkan pencadangan Time Machine sebelum file dihapus. Jika tidak, kesempatan terbaik Anda untuk memulihkan file yang terhapus adalah menggunakan perangkat lunak pemulihan data Mac.
Cara Memulihkan File yang Dihapus dari Mac melalui Terminal
Terminal adalah aplikasi yang memungkinkan pengguna untuk menyelesaikan berbagai tugas di Mac dengan baris perintah Unix. Beberapa pengguna bertanya-tanya apakah ada baris perintah yang dapat memulihkan file Mac yang dihapus melalui Terminal. Ya, ada baris perintah untuk memulihkan file yang dihapus, tetapi hanya dari Sampah. Jadi jika file yang dihapus dikosongkan dari Sampah, tidak ada baris perintah untuk memulihkan sampah yang dikosongkan.
Untuk memulihkan file yang dihapus melalui Terminal, ikuti langkah-langkah ini.
Langkah 1: Buka Terminal. Anda akan melihat antarmuka baris perintah.
Langkah 2: Ketik cd .Sampah. Tekan Enter.
Langkah 3: Ketik mv xxx ../. Ganti bagian xxx dengan nama file yang dihapus. Tekan Enter.
Langkah 4: Buka Finder dan di bilah pencarian, masukkan nama file yang dihapus dan tekan Enter. File yang dihapus akan muncul.
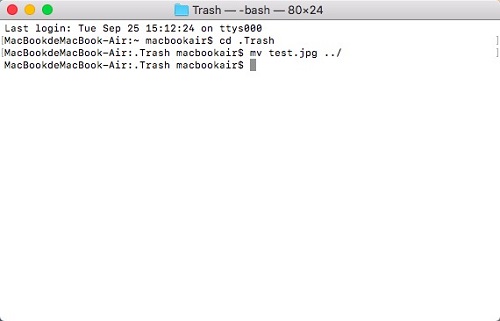
Kesimpulan
Ketika Anda menyadari bahwa Anda telah menghapus file yang sebenarnya Anda butuhkan, Anda harus terlebih dahulu memeriksa Sampah untuk melihat apakah file tersebut dapat dipulihkan. Jika file telah dihapus dari Sampah, pulihkan file dari cadangan Time Machine jika Anda memilikinya. Jika tidak, satu-satunya kesempatan Anda untuk mendapatkan kembali file yang dihapus adalah menggunakan perangkat lunak pemulihan file Mac – Pemulihan Data. Untuk memastikan file yang dihapus tidak akan ditimpa oleh file baru, jangan gunakan Mac untuk membuat atau mengunduh file baru (hanya jalankan Pemulihan Data di Mac untuk mencari file yang dihapus jika memungkinkan).
Seberapa bermanfaatkah postingan ini?
Klik bintang untuk memberikan rating!
Rating rata-rata / 5. Jumlah suara:



