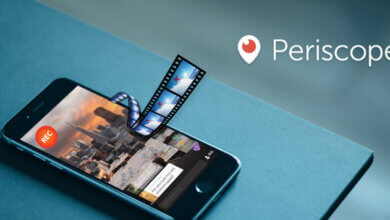Cara Mengunduh Video dengan VLC (Termasuk YouTube)

Kemungkinan Anda pernah mendengar dan menggunakan Pemutar media VLC untuk memutar video streaming. Tetapi kemungkinan besar namanya membodohi Anda - pemutar media VLC sama sekali bukan kuda poni satu trik. Alih-alih, ini adalah alat canggih penuh fitur yang tidak hanya mampu memutar video streaming tetapi juga dapat mengunduh video dari semua situs web populer, seperti Youtube.
Hari ini, Anda akan belajar tentang cara mengunduh video dengan VLC di Mac/Windows dan memecahkan serangkaian masalah yang terlibat saat menggunakan semuanya dalam satu bagian.
Fitur Tersembunyi VLC: Unduh Video dari Internet
Sebenarnya, ada dua metode untuk mengunduh video dengan VLC. Di sini saya akan memperkenalkan yang lebih mudah. Silakan ikuti langkah-langkah di bawah ini dengan VLC mengunduh video YouTube sebagai contoh.
Langkah 1. Jalankan VLC
Setelah menginstal pemutar media VLC ke Windows atau Mac Anda, jalankan.
Langkah 2. Salin URL Video dari YouTube
Buka video di YouTube dan salin tautan dari bilah alamat browser di atas halaman.
Langkah 3. Tempel URL Video ke VLC dan Mulai Putar
Pada Windows:
Klik "Media"> "Buka Aliran Jaringan" di antarmuka utama VLC.

Kemudian di bawah tab Jaringan di jendela pop-up, Anda harus memasukkan URL video YouTube yang telah Anda salin dari YouTube. Tekan tombol "Mainkan" untuk mulai memutar video.

Di Mac:
Klik "File"> "Open Network", masukkan URL video YouTube dan klik "Open".
Langkah 4. Dapatkan dan Salin Informasi Codec dari Video YouTube
Pada Windows:
Tekan "Alat" > "Informasi Codec" untuk menyalin URL lengkap di samping judul "Lokasi". Ini adalah URL langsung dari video YouTube.

Di Mac:
Pilih video YouTube di VLC, dan tekan "Jendela"> "Informasi Media". Anda mencari kotak input "Lokasi".
Langkah 5. Masukkan URL ke Address Bar dan Download Video YouTube
Buka halaman browser web dan rekatkan URL Lokasi yang disalin ke bilah alamat sebelum menekan "Enter" di keyboard Anda. Lebih banyak klik tombol "Simpan" mungkin diperlukan setelah itu, yang tergantung pada tautan video dan pengaturan browser Anda.
Masalah yang Ditangani dalam Pengunduhan YouTube Menggunakan VLC
Sekarang, apakah Anda sudah belajar cara mengunduh video YouTube menggunakan VLC? Jangan khawatir jika Anda menemui beberapa masalah saat berlatih. Hal pertama yang perlu Anda lakukan adalah mengulangi langkah-langkah di atas lebih hati-hati untuk mengesampingkan kemungkinan tidak mengikuti prosedur yang benar. Jika masalah itu terus berlanjut, Anda mungkin perlu membaca bagian kedua dari perikop itu. Kami telah membuat daftar beberapa masalah umum yang terlibat dalam menyimpan video dari situs web dengan VLC dan memberikan solusi kami.
Masalah 1:
“Sayangnya ini tidak berhasil untuk saya. Itu mengunduh video tetapi alih-alih mendapatkan video yang dapat diputar, saya mendapatkan file bernama "file" di folder unduhan saya.
Solusi A: Masukkan ekstensi ke nama file ketika memberi Anda "Masukkan nama file", seperti ".mp4" atau ".avi".
Solusi B: Gunakan konverter video untuk mengonversi file menjadi ".mp4".
Masalah 2:
“Saya dapat mengunduh beberapa video YouTube dengan VLC sementara yang lain tidak berfungsi.”
Larutan: Periksa apakah video diberi tag “Video dengan batasan usia (berdasarkan Pedoman Komunitas)”. Jika demikian, video TIDAK akan diunduh menggunakan metode yang ditetapkan karena kebijakan YouTube. Tidak ada cara untuk menyingkirkannya. Jadi coba alternatif VLC.
Alternatif untuk VLC untuk Mengunduh Video Online
Fitur unduhan bawaan VLC tidak dapat berjalan tanpa kekurangan karena bukan ahli dalam pengunduhan video. Memang, beberapa video sangat dilindungi oleh program situs web mereka dan dicegah untuk diambil oleh VLC. Untuk mengatasi masalah seperti itu, saya sarankan Anda mencoba beberapa pengunduh video profesional untuk mengunduh video dari situs web populer untuk dilihat secara offline.
Pengunduh Video Online adalah salah satu pengunduh video terbaik untuk mengambil video YouTube. Selain YouTube, ia mengklaim mendukung Facebook, Twitter, TikTok, Instagram, Dailymotion, Vimeo, SoundCloud, dll. Dengan antarmuka yang bersih dan intuitif, Pengunduh Video Online sangat mudah digunakan hanya dengan beberapa klik. Sekarang mendukung sistem Windows dan Mac. Anda dapat mencobanya dari tombol di bawah ini.
Ikuti langkah-langkah di bawah ini untuk mengambil video dari Internet dengan mudah dengan Pengunduh Video Online
Langkah 1. Instal dan Buka Pengunduh Video Online
Dapatkan paket instalasi dan ikuti instruksi untuk menginstal Online Video Downloader di komputer. Kemudian buka.

Langkah 2. Salin dan Tempel Tautan Video
Buka halaman yang berisi video favorit Anda dan salin tautan video dari bilah alamat di atas. Kemudian menuju ke antarmuka utama Pengunduh Video Online untuk menempelkan tautan video ke dalam kotak pencarian. Tekan tombol "Analisis" di sebelah kanan kotak untuk menafsirkan video.

Langkah 3. Pilih Format dan Unduh Video
Dari jendela pop-up, tentukan format dan kualitas output, lalu klik tombol "Unduh". Program akan segera mulai mengunduh video. Ketika proses pengunduhan selesai, Anda dapat beralih ke tab "Selesai" untuk menemukan video yang diunduh.

Semoga informasi di atas dapat menyelesaikan masalah Anda saat mengunduh video dengan VLC di Mac atau Windows Anda. Jika Anda tidak begitu puas dengan fungsi unduhan bawaan VLC, taruhan terbaik Anda adalah mencoba Pengunduh Video Online, yang cukup mudah dan efisien untuk digunakan.
Seberapa bermanfaatkah postingan ini?
Klik bintang untuk memberikan rating!
Rating rata-rata / 5. Jumlah suara: