Cara Mengonversi RAW ke NTFS di Windows 7/8/10/11

RAW adalah sistem file yang tidak dapat dikenali oleh Windows. Ketika partisi hard drive Anda atau perangkat penyimpanan lainnya menjadi RAW, data yang disimpan di drive ini tidak tersedia untuk dibaca atau diakses. Ada banyak alasan yang dapat menyebabkan hard drive Anda menjadi RAW: struktur sistem file yang rusak, kesalahan hard drive, infeksi virus, kesalahan manusia, atau alasan lain yang tidak diketahui. Untuk memperbaikinya, orang akan mengonversi RAW ke NTFS, sistem file yang biasa digunakan di Windows. Namun, ini dapat menyebabkan hilangnya data selama proses konversi karena dalam kebanyakan kasus, kita perlu memformat drive RAW.
Dalam panduan ini, Anda dapat memeriksa cara terbaik untuk konversi RAW ke NTFS di Windows 11/10/8/7 tanpa kehilangan data. Sekarang gulir ke bawah dan periksa bagaimana melakukannya.
Metode 1: Konversi RAW ke NTFS di Windows dengan Mudah dengan Perangkat Lunak Pemulihan Data
Untuk mengakses file dari drive RAW, Anda dapat memulihkannya dengan program pemulihan data. Kemudian Anda dapat mengonversi atau mengubah RAW ke NTFS tanpa kehilangan data. Sekarang, ikuti langkah-langkah di bawah ini untuk mengonversi Raw ke NTFS dengan memformat.
Langkah 1: Unduh dan instal Pemulihan Data, program yang efektif dan kuat yang bekerja dengan baik untuk memulihkan data dari drive RAW.
Langkah 2: Luncurkan program pemulihan data di PC Windows Anda. Di beranda program, Anda dapat memilih tipe data dan drive RAW untuk Pindai. Klik tombol "Pindai" untuk melanjutkan.

Langkah 3: Perangkat lunak Pemulihan Data akan melakukan pemindaian cepat pada drive yang Anda pilih. Setelah selesai, disarankan untuk mencoba pemindaian mendalam, yang akan membantu pengguna menemukan lebih banyak data yang hilang.

Langkah 4: Ketika proses pemindaian selesai, Anda dapat memeriksa file dari program. Pilih file pada drive RAW dan klik tombol "Pulihkan" untuk mengembalikannya ke komputer Anda. Dan Anda harus menyimpan file di hard drive lain alih-alih drive RAW Anda.

Langkah 5: Sekarang Anda dapat mulai memformat Drive RAW Anda. Buka “This PC/My Computer” dan klik kanan pada drive RAW, lalu pilih “Format”. Atur sistem file sebagai NTFS atau FAT dan klik "Mulai> OK". Setelah Anda memformat drive mentah ke sistem file NTFS, Anda dapat mengakses hard drive ini seperti biasa.
Tetapi jika Anda tidak ingin memformat hard drive RAW Anda, Anda dapat membaca metode 2 untuk melihat cara memperbaiki drive RAW tanpa format.
Metode 2: Konversi RAW ke NTFS di Windows tanpa Memformat
Anda dapat mengonversi hard drive RAW ke NTFS menggunakan perintah CMD alih-alih memformat hard drive RAW Anda.
Langkah 1: Tipe cmd pada bilah pencarian mulai di Windows dan kemudian klik kanan untuk memilih "Jalankan sebagai administrator" untuk membuka jendela Command Prompt.
Langkah 2: Tipe Diskpart di jendela Command Prompt, lalu tekan enter
Langkah 3: Tipe G: /FS :NTFS dan tekan Enter (G mewakili huruf drive dari disk RAW Anda). Setelah itu, saya yakin hard drive RAW Anda akan diubah menjadi NTFS dan Anda dapat mengaksesnya seperti biasa.
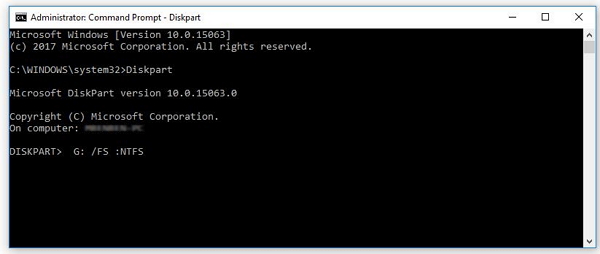
Tips: Cara Memeriksa Sistem File RAW
Jika hard drive tidak tersedia untuk diakses, Anda dapat memeriksa apakah itu RAW:
1. Mengetik cmd pada bilah pencarian mulai di Windows dan kemudian klik kanan untuk memilih "Jalankan sebagai administrator" untuk membuka jendela Command Prompt.
2. Mengetik CHKDSKG: /f pada Command Prompt untuk memeriksa hasilnya. (G mewakili huruf drive disk RAW Anda). Jika hard drive RAW, Anda akan melihat pesan "Chkdsk tidak tersedia untuk drive RAW".
Jika Anda memiliki masalah saat mengubah RAW ke NTFS di PC Windows, silakan beri kami komentar di bawah ini!
Seberapa bermanfaatkah postingan ini?
Klik bintang untuk memberikan rating!
Rating rata-rata / 5. Jumlah suara:



